パソコンからブログを更新
2015年01月16日
KO-COブログ スタッフです。
パソコンを使った、基本的なブログの書き方をご紹介します!
1.管理画面へログイン
ページの更新をしていただくには、初めにブログの管理画面を開いていただきます。
まず、IDとパスワードを入力していただいて管理画面へ進みます。
TOPページでは、左カラム中央に「ログイン」という欄があります。

2.記事投稿画面へ移動
IDとパスワードが正常に入力できますと、以下のような画面が表示されます。
続いて新しい記事を書くには、パソコンの場合「記事投稿」をクリックしてください。

3.記事投稿
続いて、パソコンからの記事の書き方をご説明します。
記事を投稿する場合、以下のような画面が表示されますので、まずは「デザインモード」をオンにします。
※こちらをクリックしておくと、複雑なプログラムを記入せずに記事が書けるモードに切り替わります。
※Macなど一部のパソコンではご利用いただけない場合がございます。
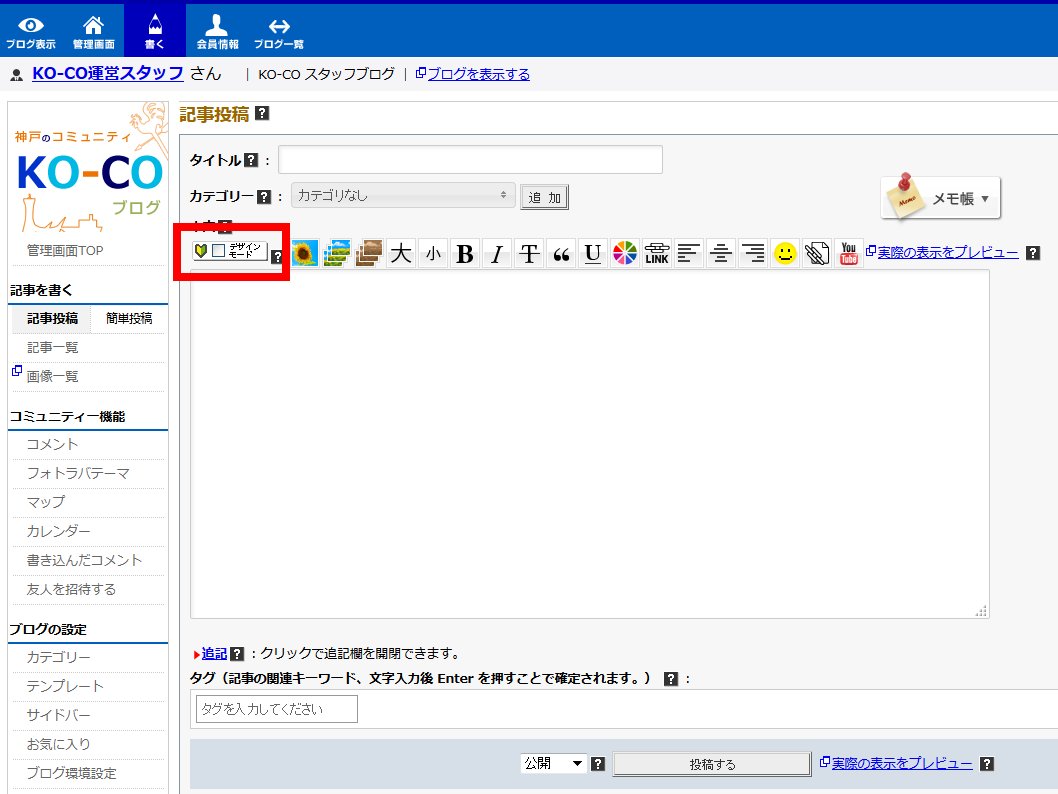
4.パソコンの記事作成
デザインモードへ切り替わりましたら、タイトルとカテゴリーと本文をそれぞれ記入します。

5.パソコンの写真の挿入①
※1枚ずつ挿入する場合
記事の中に写真を入れる場合は以下のボタンをクリックしてください。
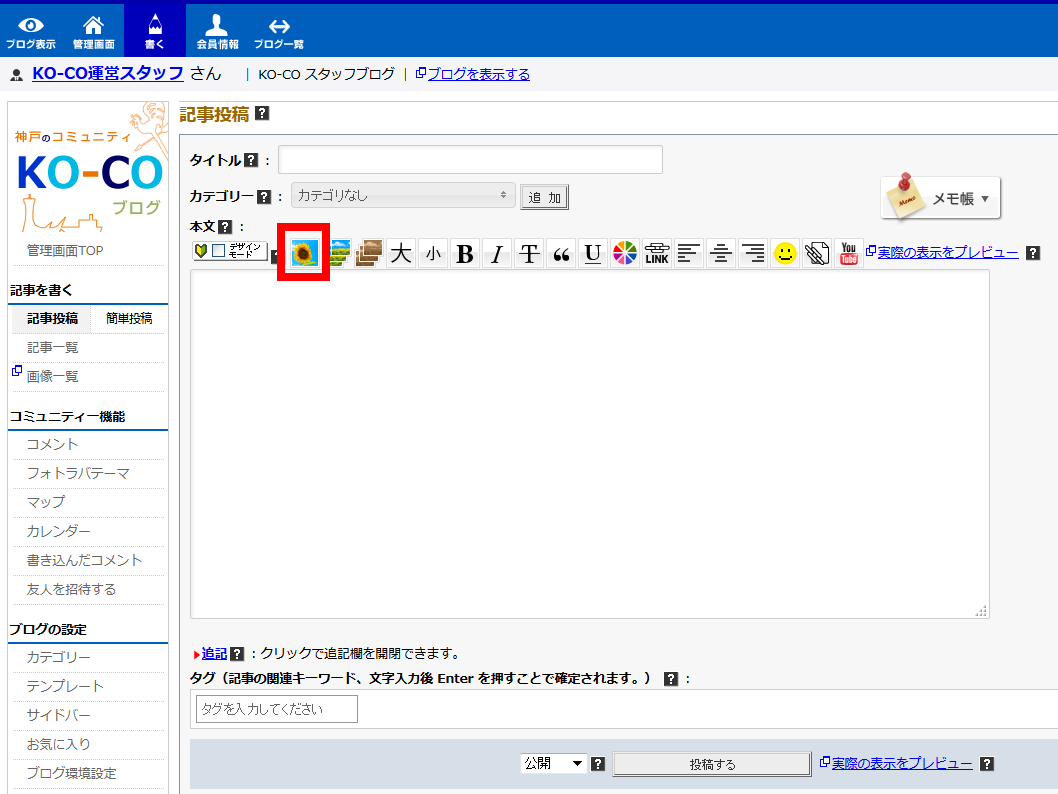

6.パソコンの写真の挿入②
ボタンをクリックすると、新しいウィンドウで以下のような画面が表示されます。
※まとめて複数を更新する場合

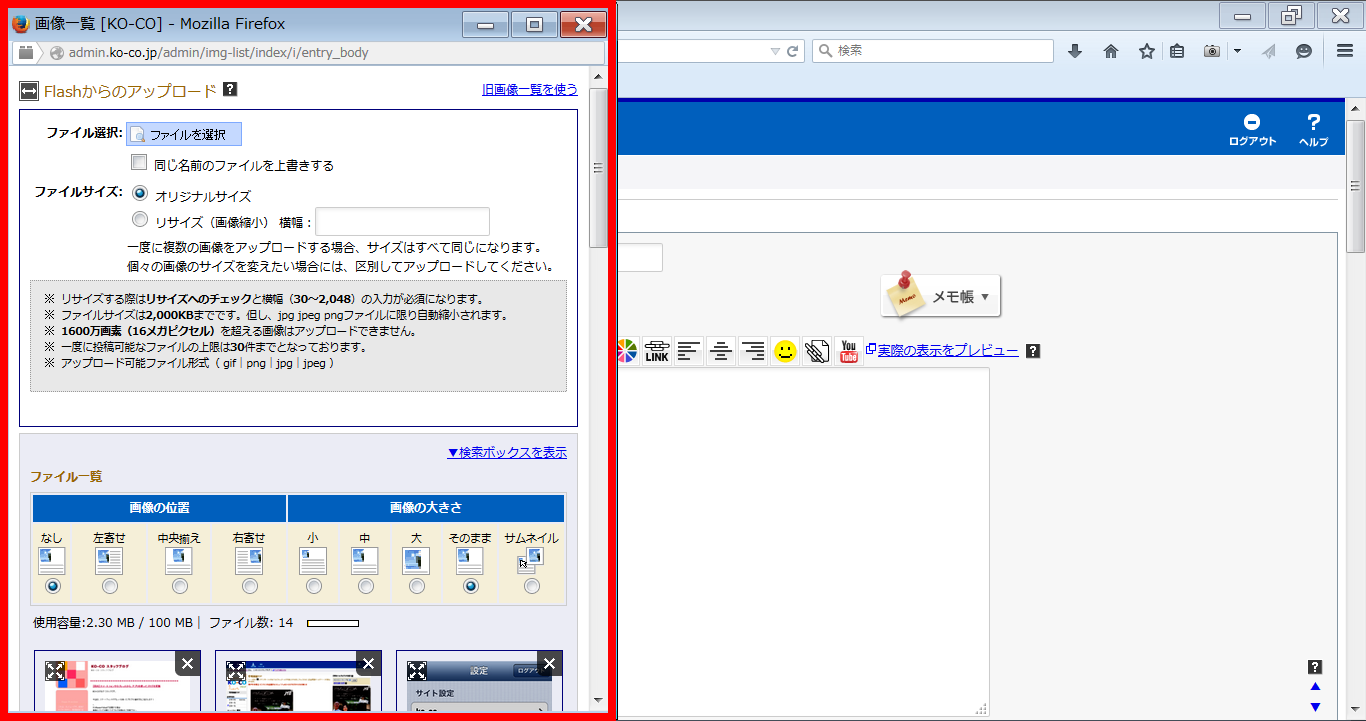
7.パソコンの写真の挿入①
画像の差し込みに成功すると、以下のように文章の中に画像が表示されます。
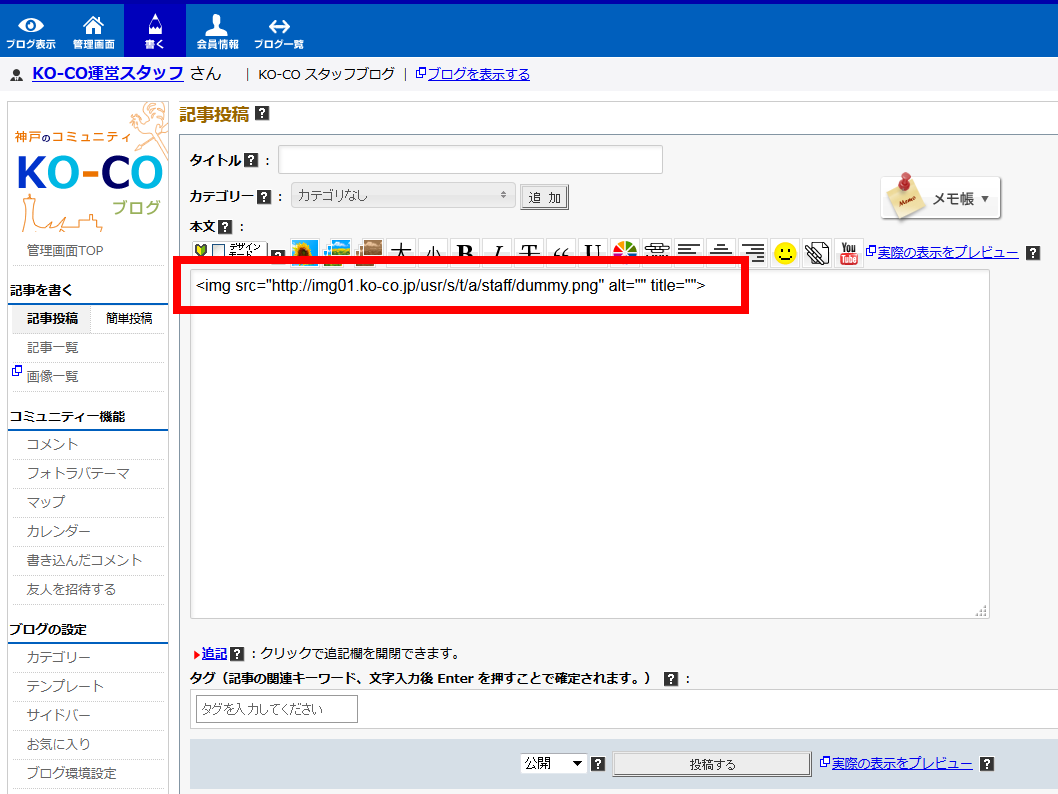
8、パソコンの記事の確認
続いて、タイトルや本文など、記事の内容が作成できましたら、実際に掲載します。
確認ボタンをクリックして、掲載する内容の確認画面へ進んでください
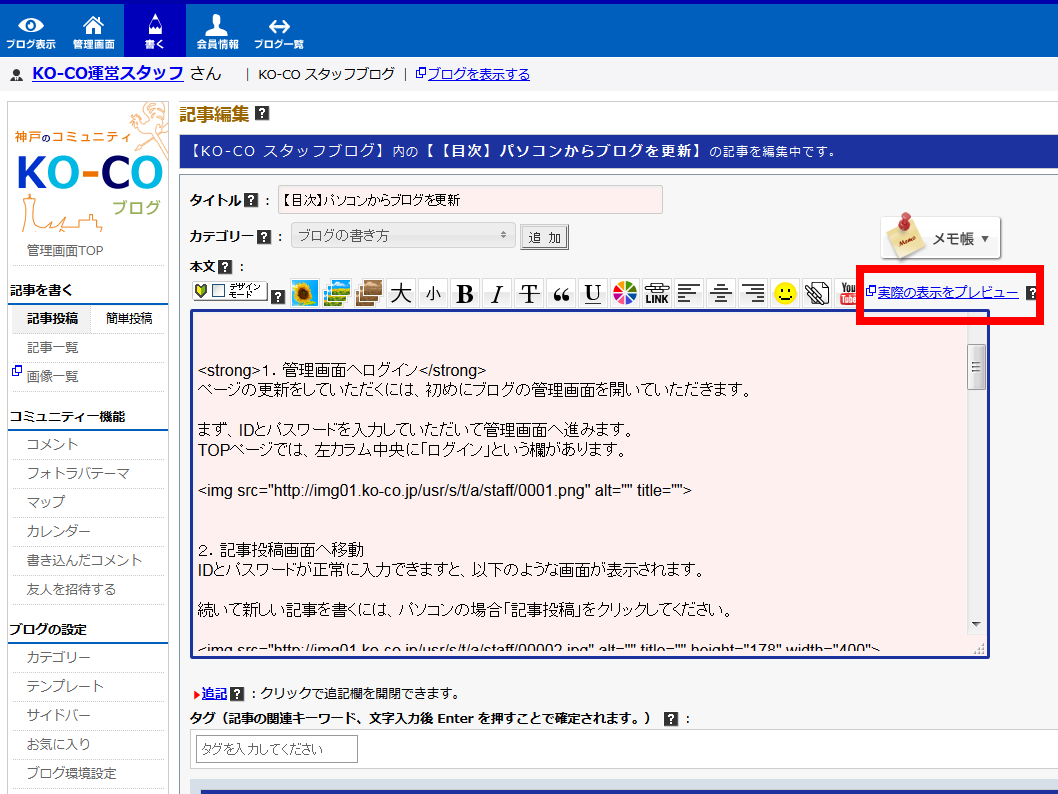
9、パソコンの記事の投稿完了
確認画面では下記のような画面が表示されます。内容をご確認の上、「登録する」ボタンをクリックしてください。クリックすると、実際にサイトへ掲載され、記事の掲載は完了となります。



パソコンを使った、基本的なブログの書き方をご紹介します!
1.管理画面へログイン
ページの更新をしていただくには、初めにブログの管理画面を開いていただきます。
まず、IDとパスワードを入力していただいて管理画面へ進みます。
TOPページでは、左カラム中央に「ログイン」という欄があります。

2.記事投稿画面へ移動
IDとパスワードが正常に入力できますと、以下のような画面が表示されます。
続いて新しい記事を書くには、パソコンの場合「記事投稿」をクリックしてください。

3.記事投稿
続いて、パソコンからの記事の書き方をご説明します。
記事を投稿する場合、以下のような画面が表示されますので、まずは「デザインモード」をオンにします。
※こちらをクリックしておくと、複雑なプログラムを記入せずに記事が書けるモードに切り替わります。
※Macなど一部のパソコンではご利用いただけない場合がございます。
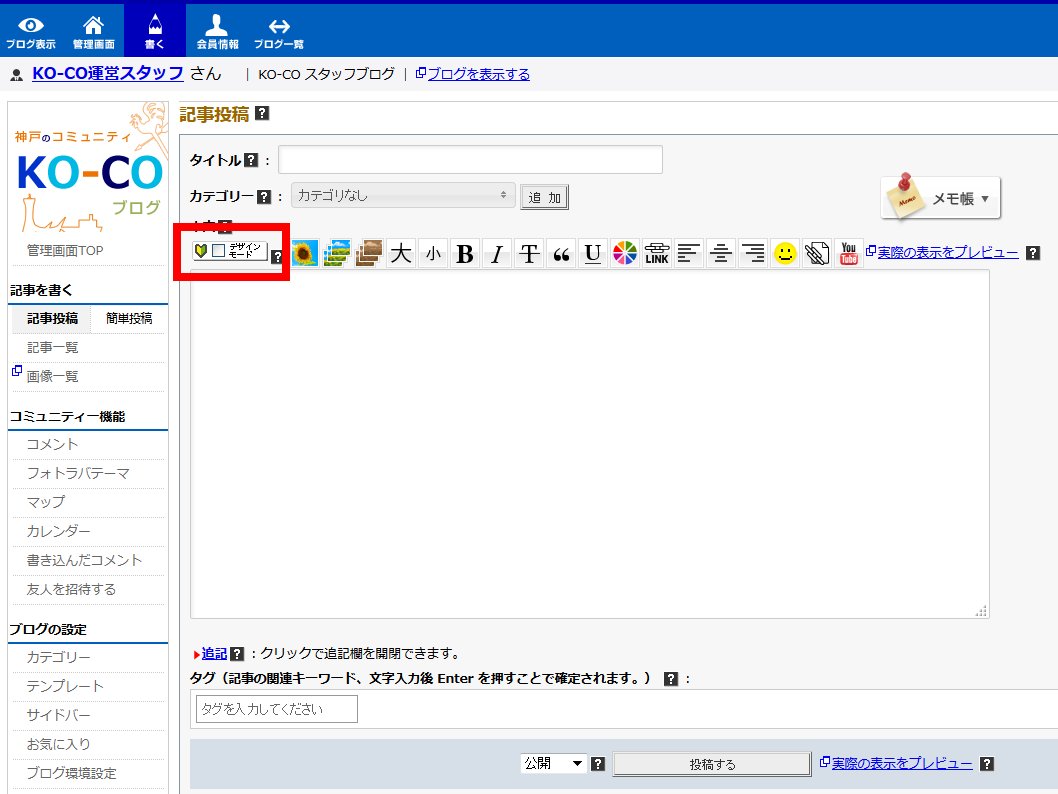
4.パソコンの記事作成
デザインモードへ切り替わりましたら、タイトルとカテゴリーと本文をそれぞれ記入します。

5.パソコンの写真の挿入①
※1枚ずつ挿入する場合
記事の中に写真を入れる場合は以下のボタンをクリックしてください。
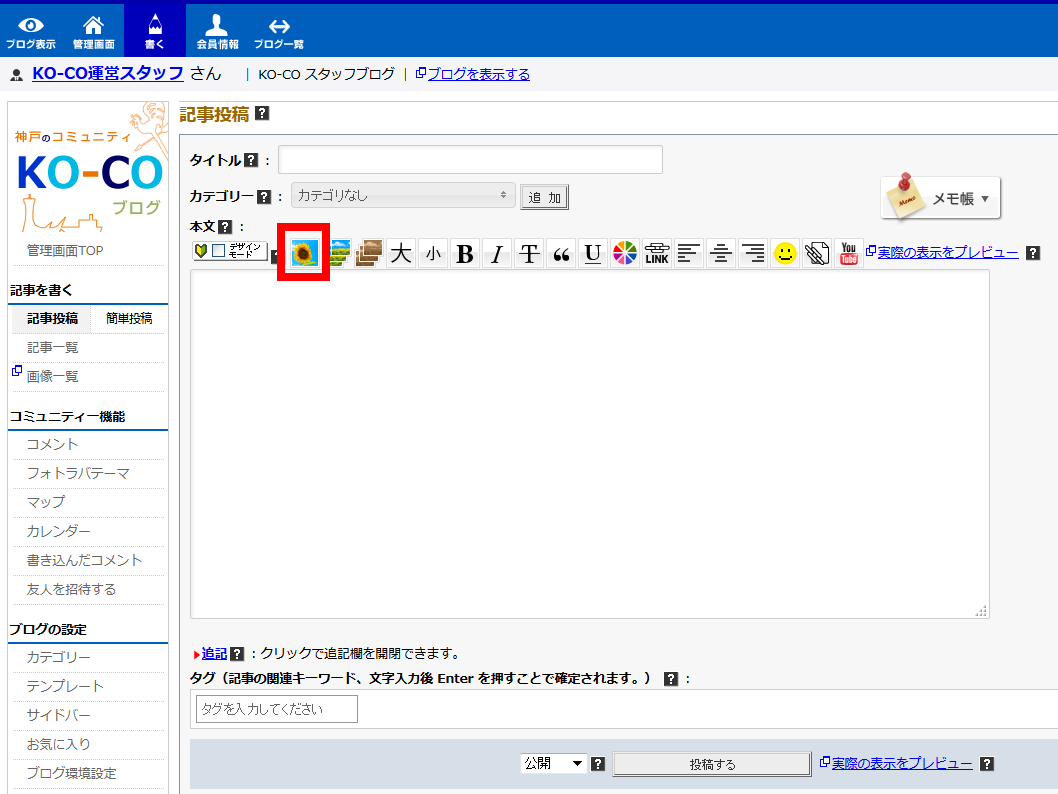

6.パソコンの写真の挿入②
ボタンをクリックすると、新しいウィンドウで以下のような画面が表示されます。
※まとめて複数を更新する場合

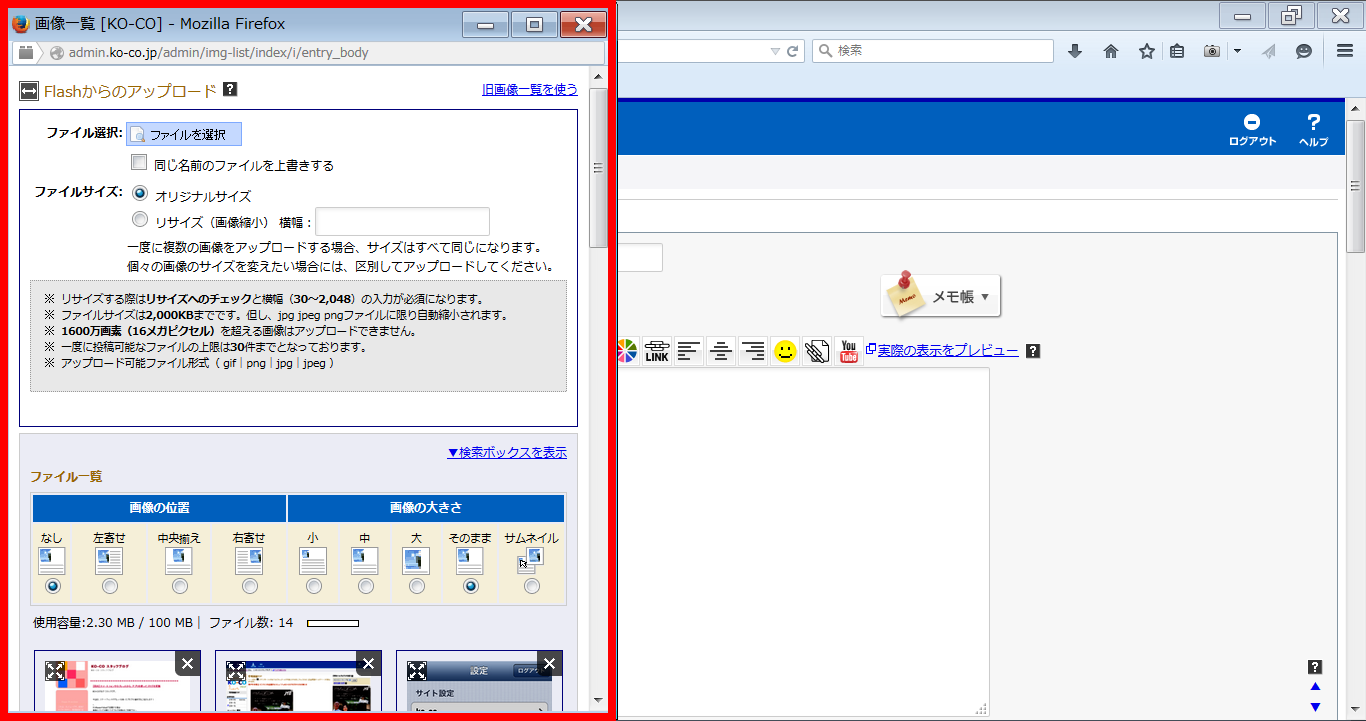
7.パソコンの写真の挿入①
画像の差し込みに成功すると、以下のように文章の中に画像が表示されます。
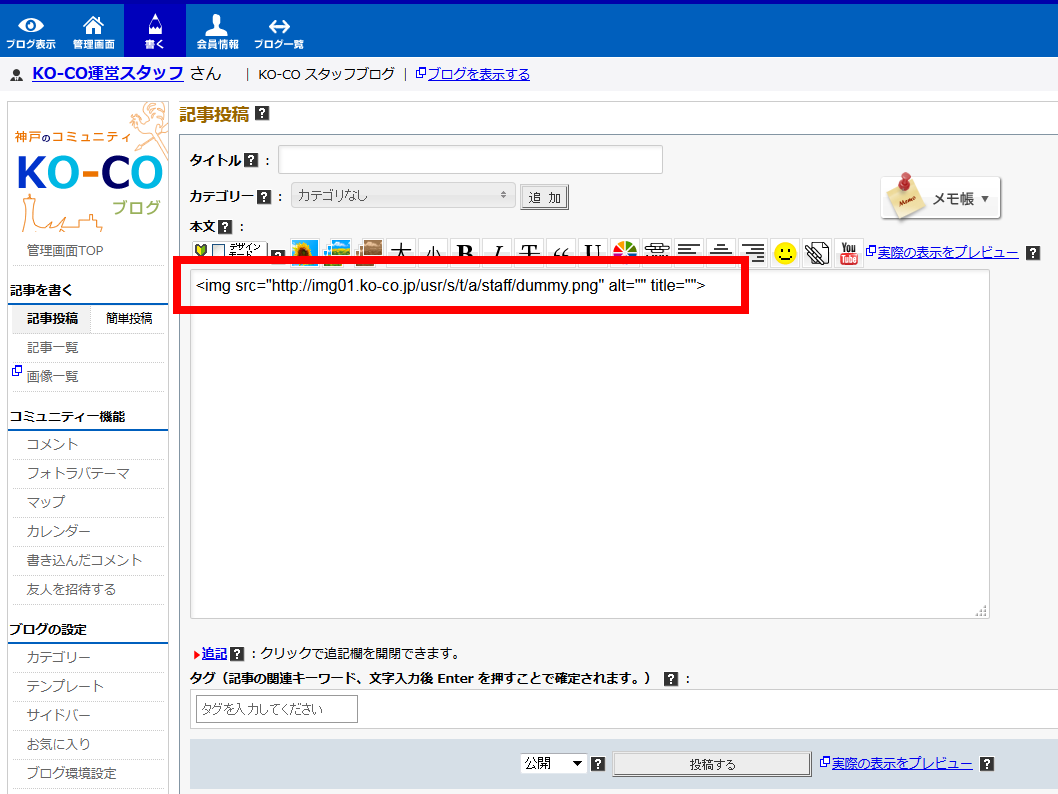
8、パソコンの記事の確認
続いて、タイトルや本文など、記事の内容が作成できましたら、実際に掲載します。
確認ボタンをクリックして、掲載する内容の確認画面へ進んでください
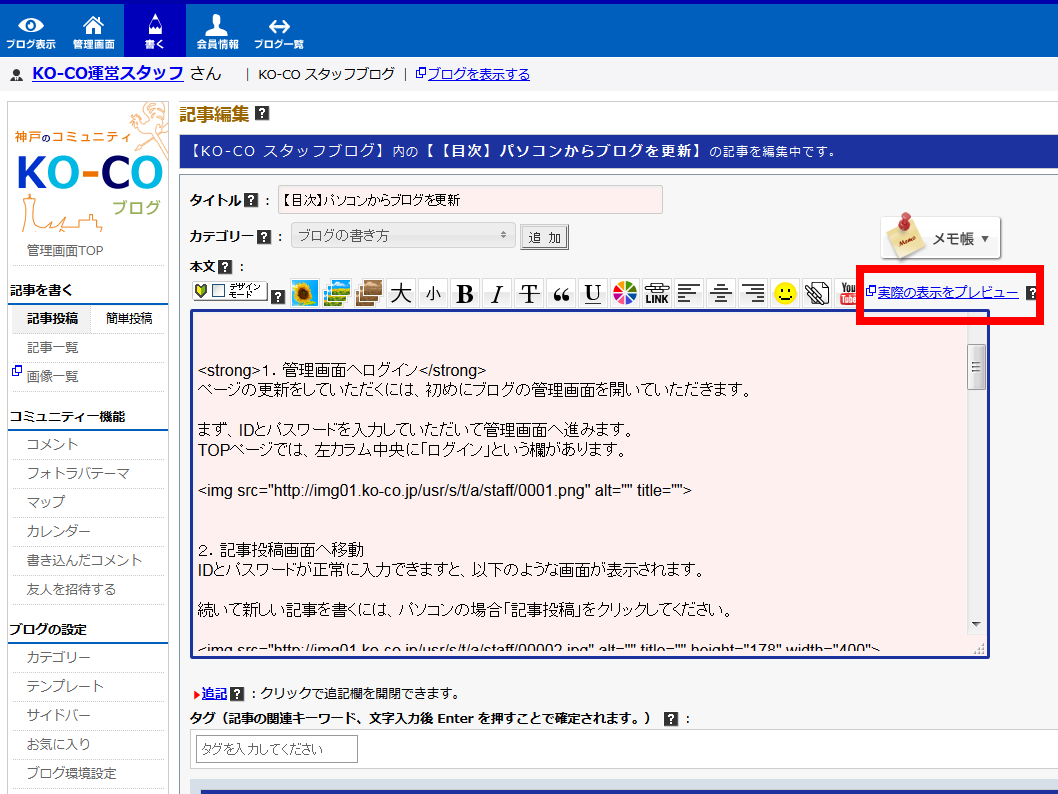
9、パソコンの記事の投稿完了
確認画面では下記のような画面が表示されます。内容をご確認の上、「登録する」ボタンをクリックしてください。クリックすると、実際にサイトへ掲載され、記事の掲載は完了となります。






